Burp Suite 기본 사용 법(Mac OS)
윈도우에서는 Fiddler를 사용하다가, 맥북으로 메인 컴퓨터가 바뀌면서 Burp Suite를 사용하게 되었다.
아무래도 Fiddler에 익숙해서 Burp Suite 사용법을 배워야 했는데, 다운로드부터 간단하게 원리 및 사용하는 법을 기록해보겠다.
1. Burp Suite 설치
https://portswigger.net/burp/communitydownload
Download Burp Suite Community Edition - PortSwigger
Burp Suite Community Edition is PortSwigger's essential manual toolkit for learning about web security testing. Free download.
portswigger.net
해당 사이트에서 Burp Suite를 설치해준다.
2. Burp Suite 기본 원리
burp suite는 프록시(proxy) 서버를 사용한다.
프록시(Proxy) 서버란? :
클라이언트가 자신을 통해서 다른 네트워크 서비스에 간접적으로 접속할 수 있게 해주는 컴퓨터 시스템 또는 응용 프로그램.
서버와 클라이언트 사이에 중계기로써 대리로 통신을 수행하는 것을 가리켜 '프록시'.
그 중계 기능을 하는 것을 프록시 서버라고 한다.
프록시 : 단말 PC -> Proxy -> 서버
3. Burp Suite 기본 사용 법
1. 위쪽 상단에 Proxy 를 눌리면 해당페이지가 나온다.
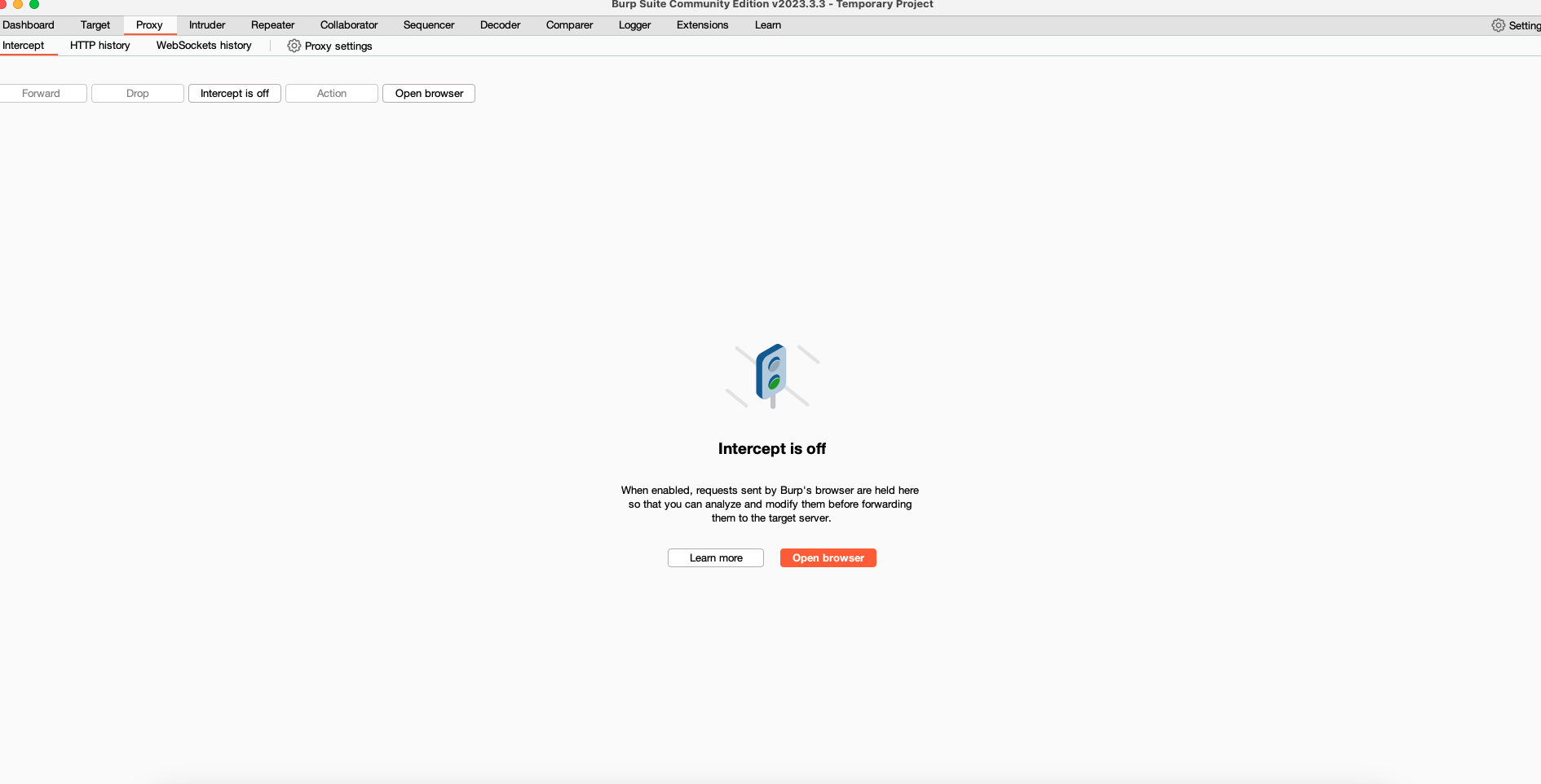
2. 여기서 두 가지 방식으로 proxy를 설정해 줄 수 있다.
1) 아래 페이지에서 "Open browser" 을 클릭해서 자동동으로 프록시 서버가 켜지게끔 하는 것이다.
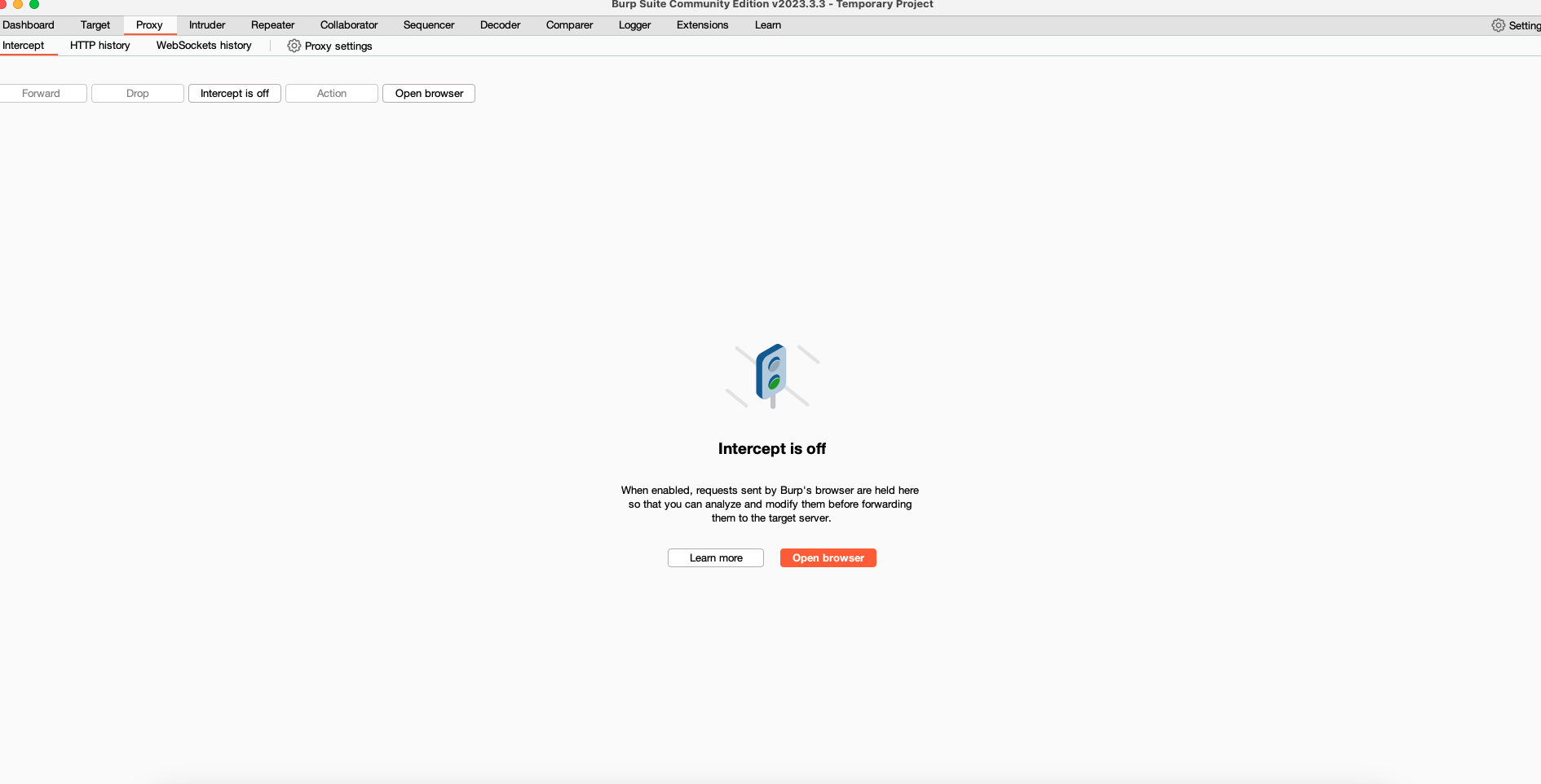
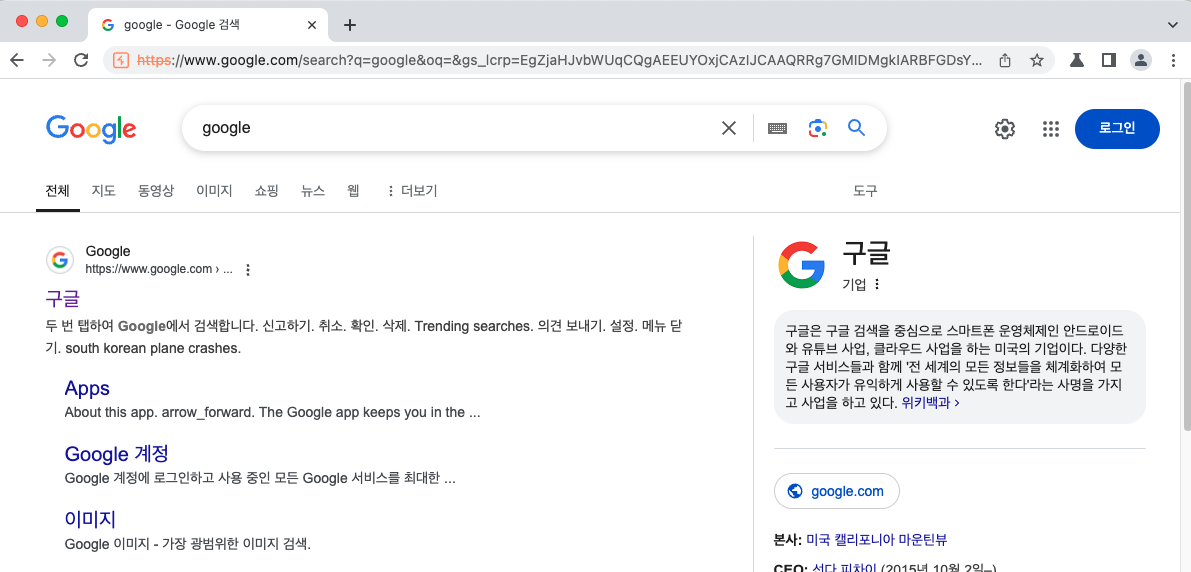
이런 식으로 바로 진행하면 된다.
2) 단말기 pc 자체를 proxy 설정을 해주는 방법이다.
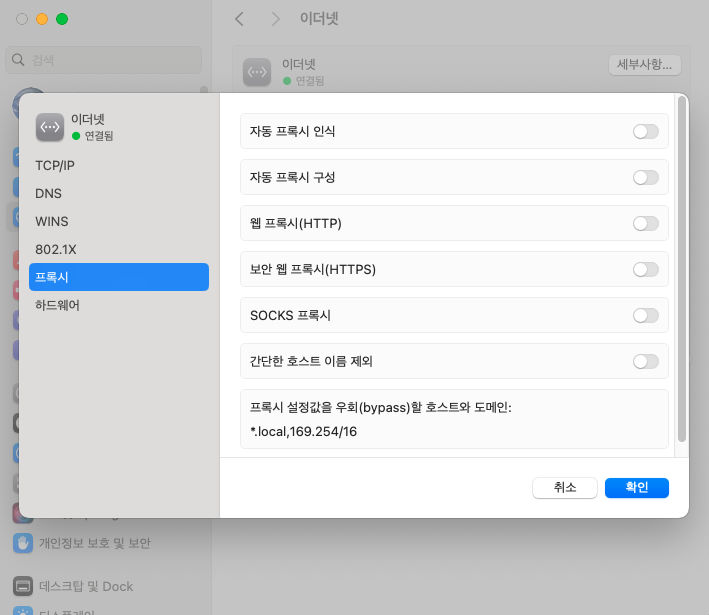
맥북의 시스템설정에서
"네트워크 > 세부사항 > 프록시" 들어간다.
이후에, 위의 사진에서 HTTP 또는 HTTPS를 해주면 된다.
일반적으로 웹사이트는 HTTPS가 기본이기 때문에 HTTPS를 켜주면 된다.
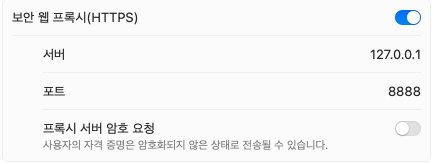
그러면 위의 사진처럼 나오는데 "127.0.0.1"로 해서 본인 IP로 설정을 해준다. 그리고 프록시 서버로 사용할 포트를 적절하게 설정해주면 된다.
나는 포트번호 8888로 지정했다.
그 다음,
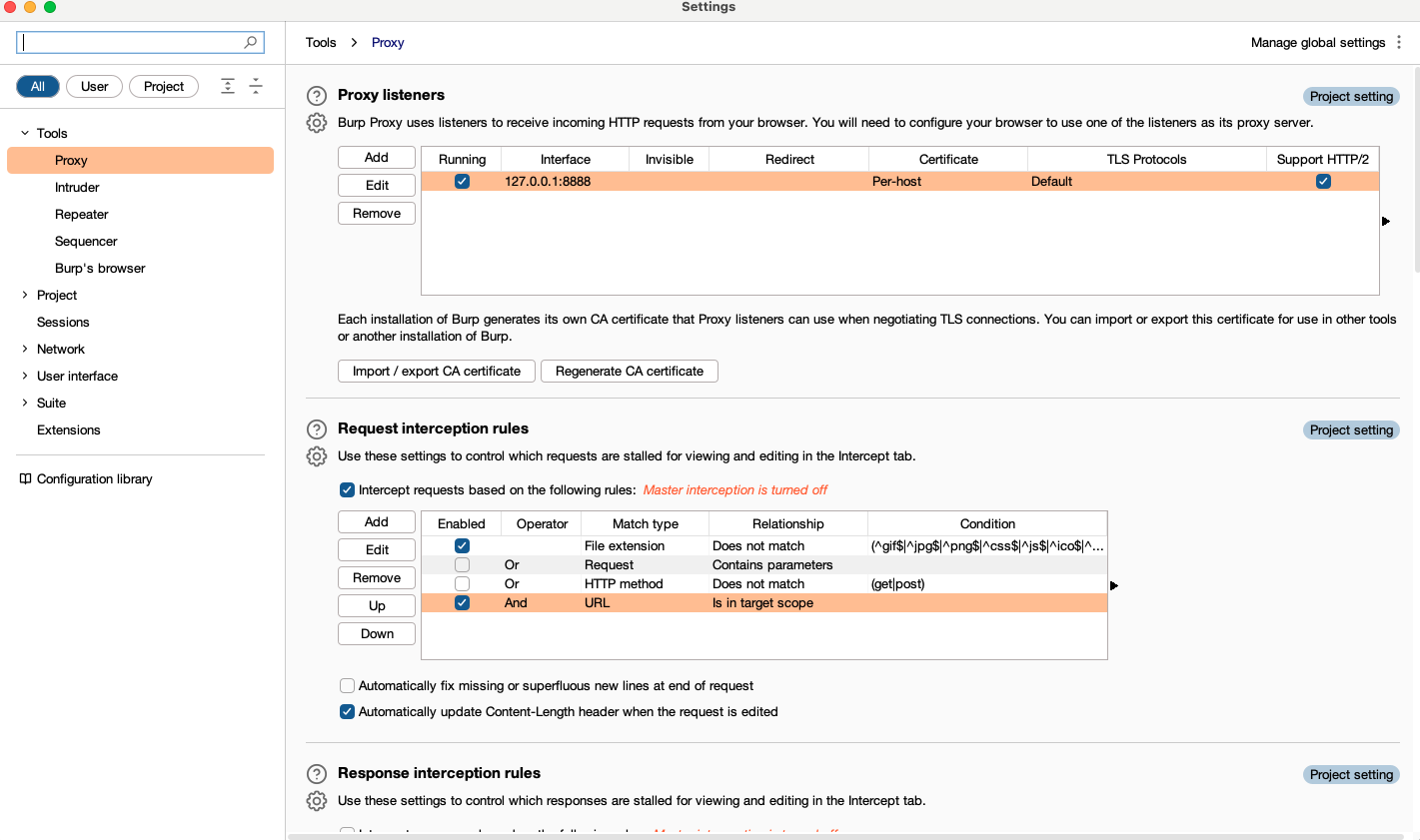
Burp Suite로 돌아가서 Proxy탭에 Proxy Listeners를 아까 등록한 ip와 포트번호를 입력해서 추가해준다.
이렇게 되면 최종적으로 거쳐가는 서버인 프록시(Proxy) 서버 구축이 완료가 된다.
4. Burp Suite 필터링
Burp Suite는 보고자 하는 URL 등 필터링해서 볼 수 있다.
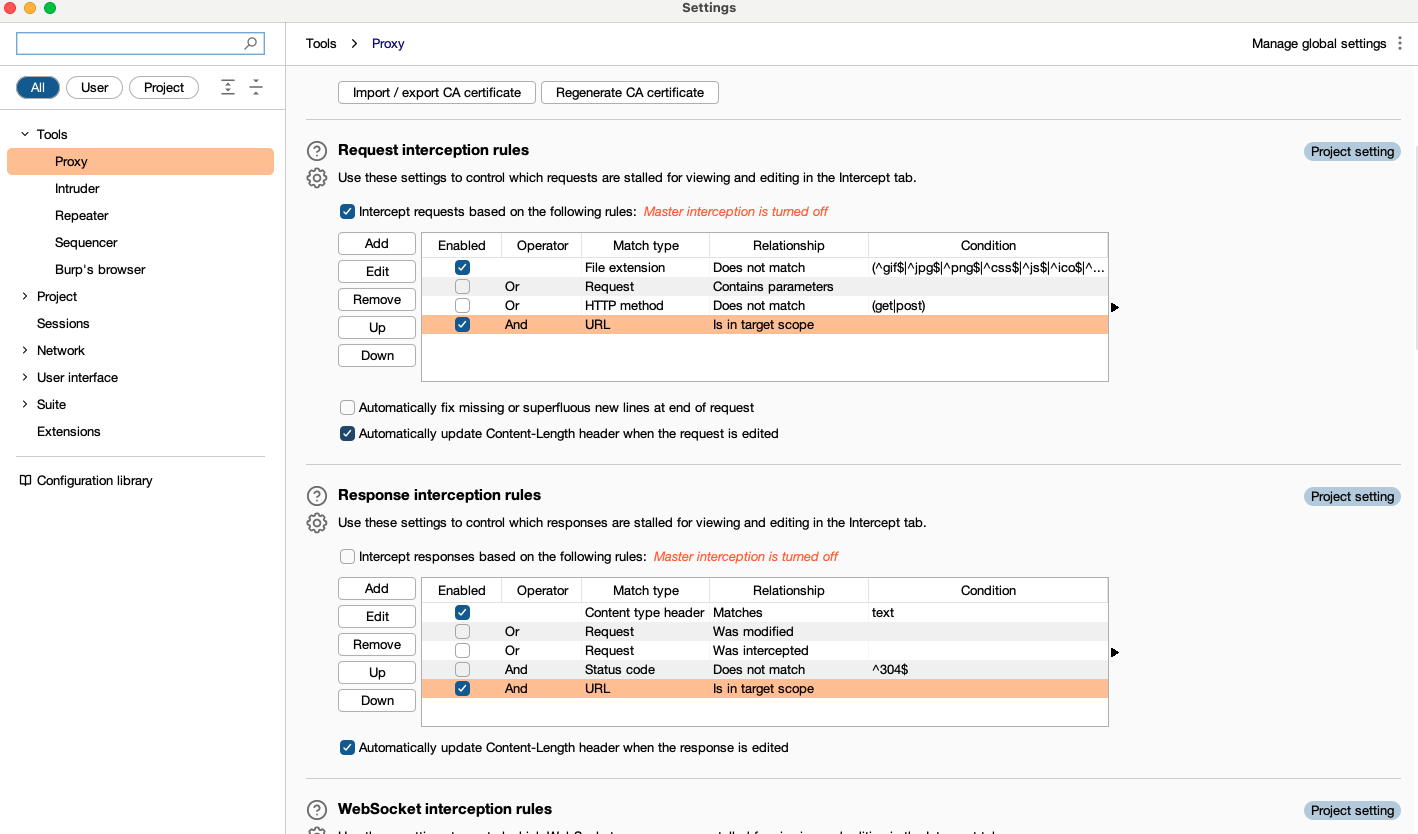
위의 사진에서 처럼 Request interception rules와 Response interception rules를 설정함으로써 필터링을 등록할 수 있다.
필자는 특정 URL 위의 사진의 rules에 "is in target scope"로 등록했다.
특정 URL이나 도메인을 등록하려면
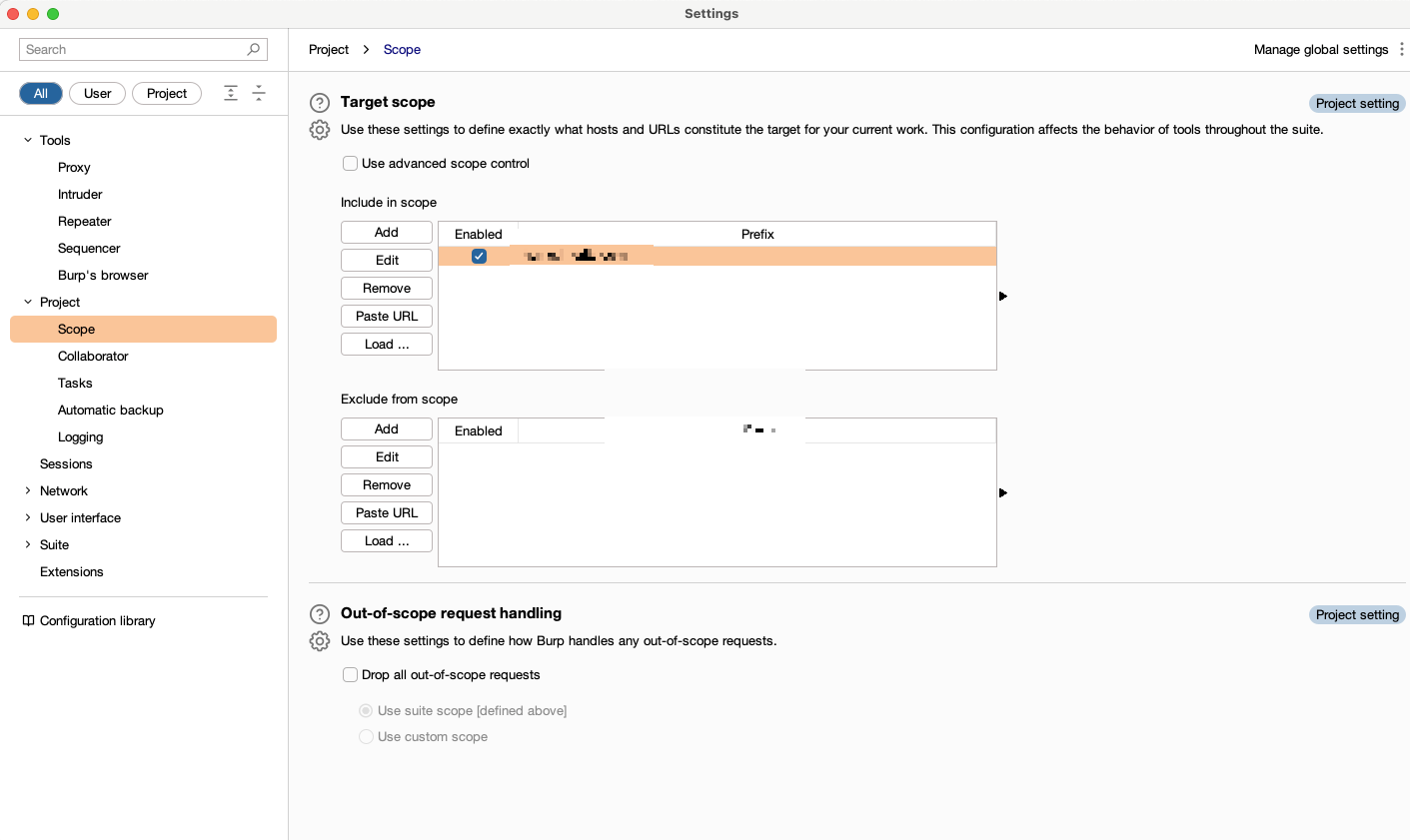
위의 사진 처럼 Project 하위에 있는 Scope를 들어가준다.
여기서 "Include in scope" 안에 Add 해서 도메인이나 특정 URL를 입력해서 추가해주면 된다.
그렇게 하면 해당 URL를 지날 때 마다. 프록시를 통해 intercept을 할 수 있게 된다.
5. Burp Suite 위변조 기능
특정 요청에 값을 넣어서 보내거나 변조해서 테스트를 해보려고 할 때 "Repeater"를 사용하는 방법이 있다.
변조하고자 하는 요청을 찾아서 오른쪽 마우스를 클릭하면,
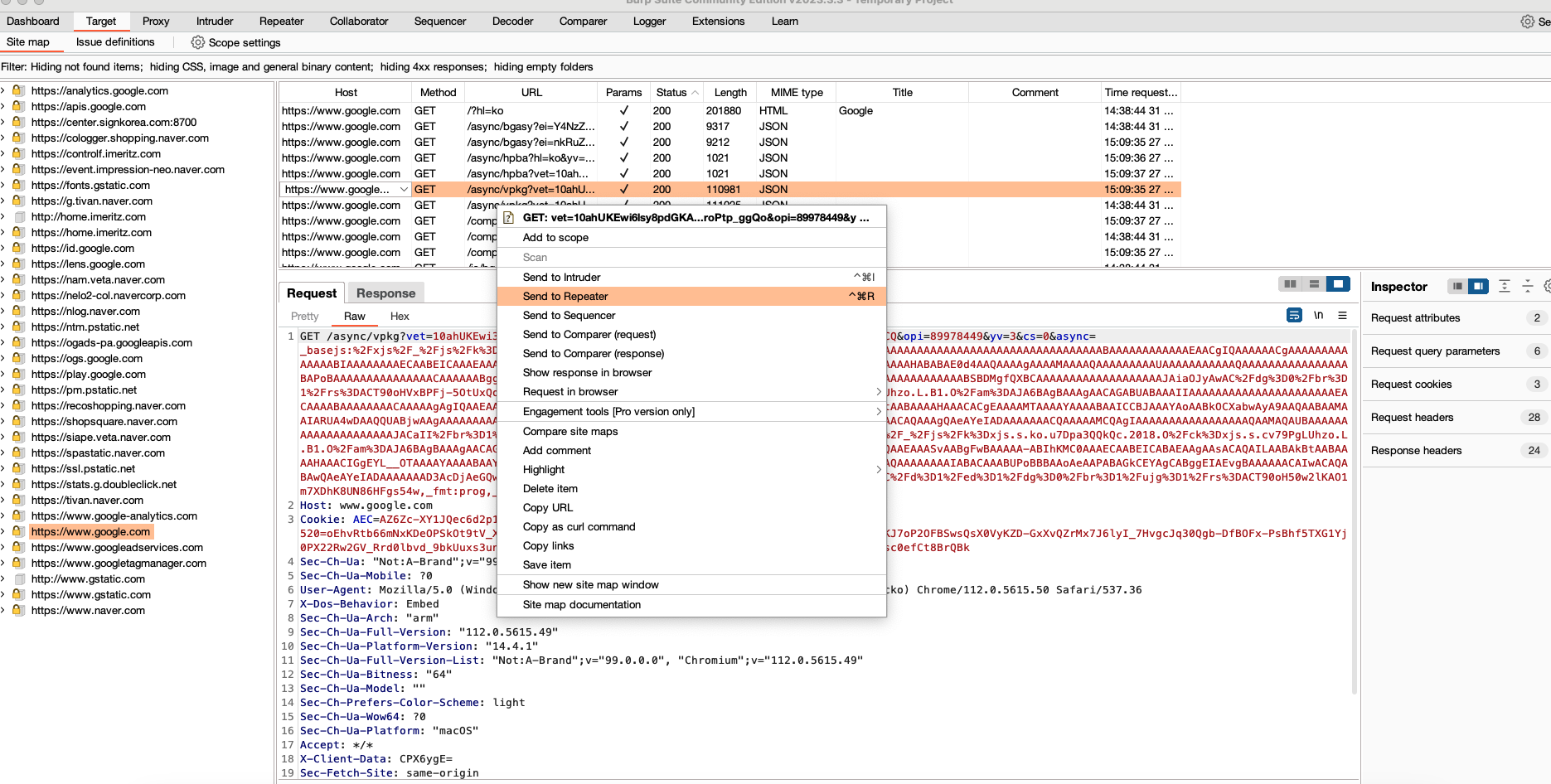
"Send to Repeater" 를 찾을 수 있다.
이후,
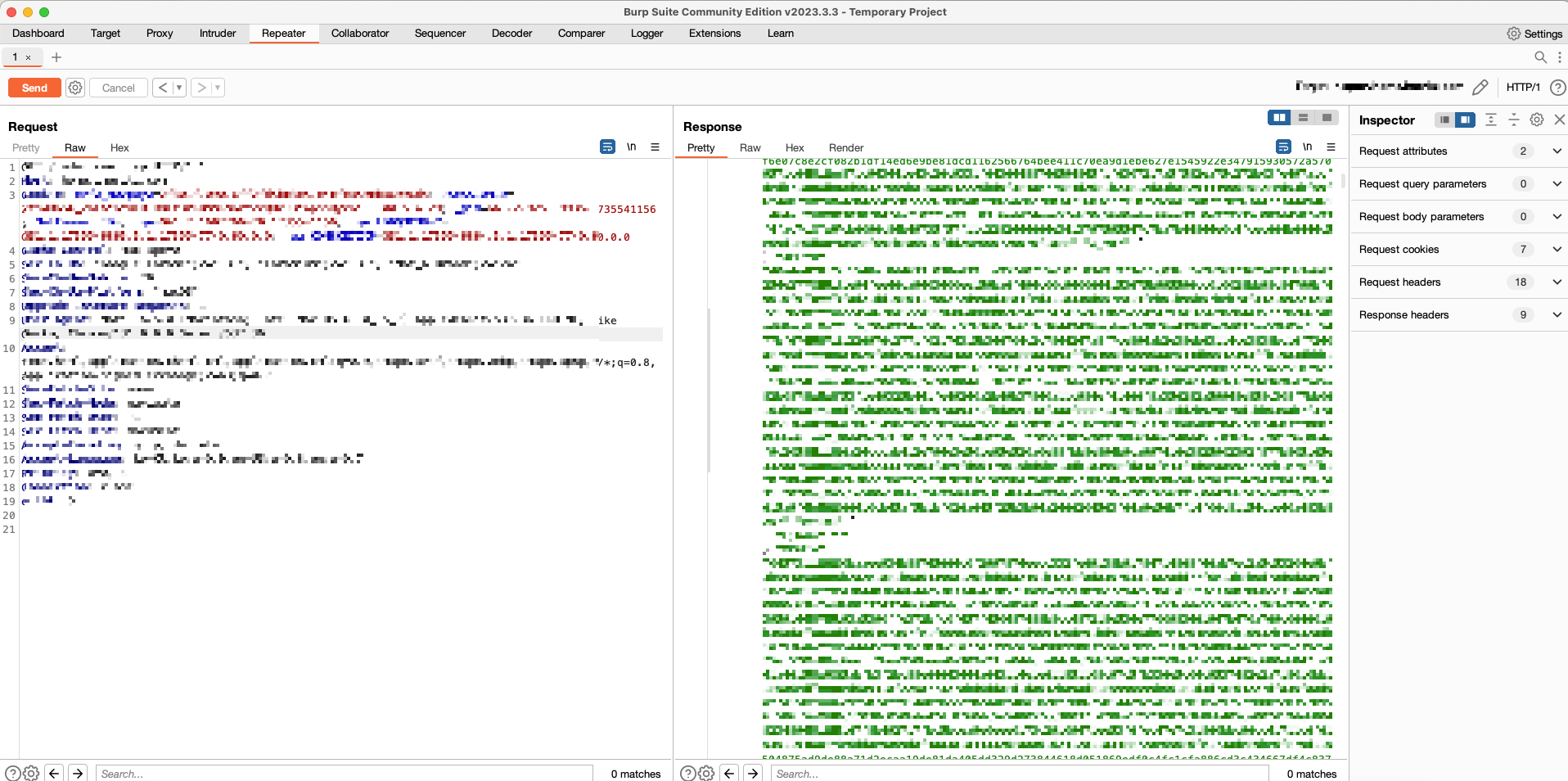
상단에 "Repeater"에 들어가서
요청이나 응답하는 값에 위변조를 시행하고 "Send" 버튼을 눌리면 된다.
우선 이렇게 간단하게 Burp Suite를 설치하고 설정 및 사용법을 정리해봤다.
이후, 더 추가되는 사용법이 있다면 지속해서 업데이트 할 예정이다.